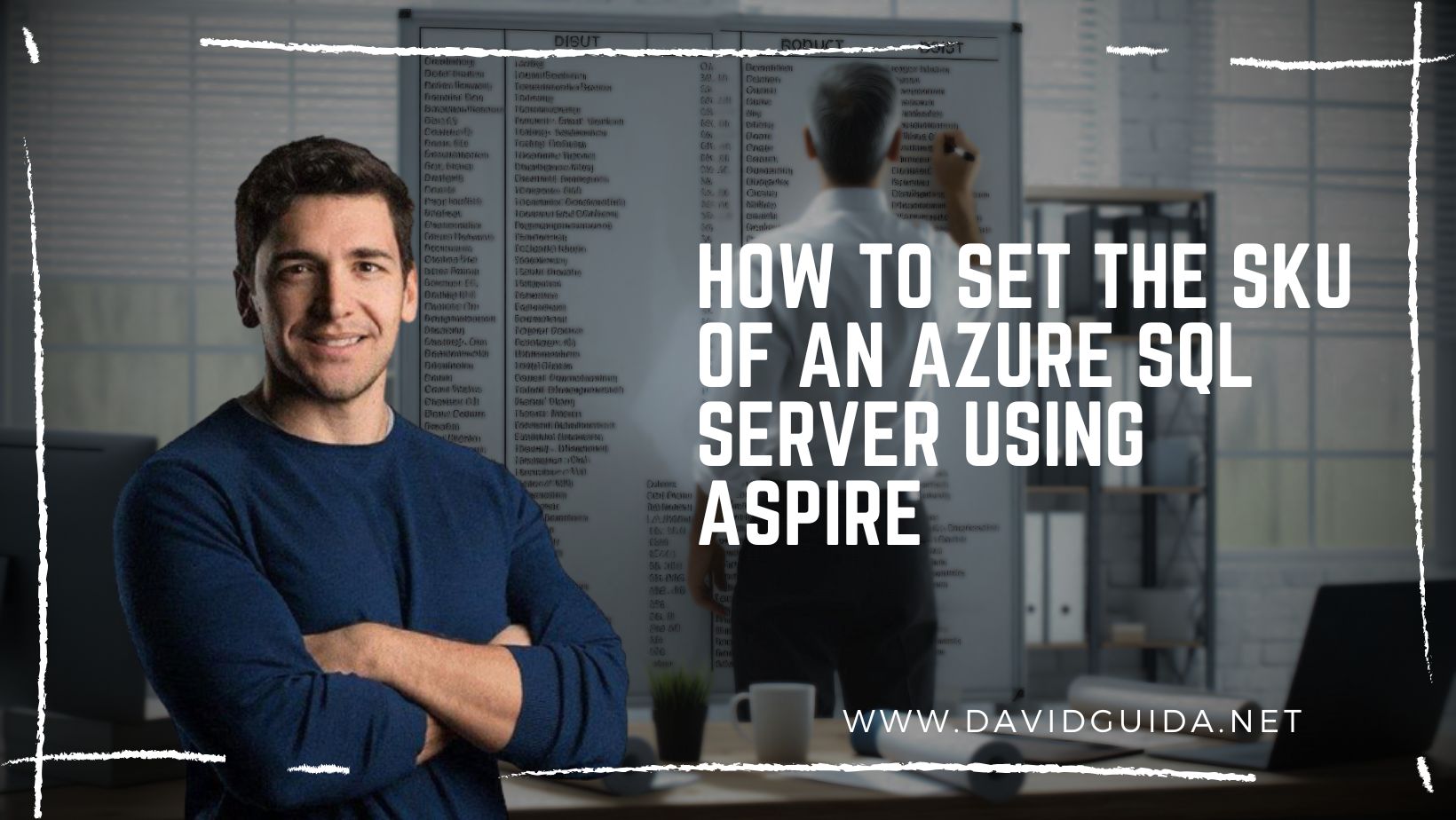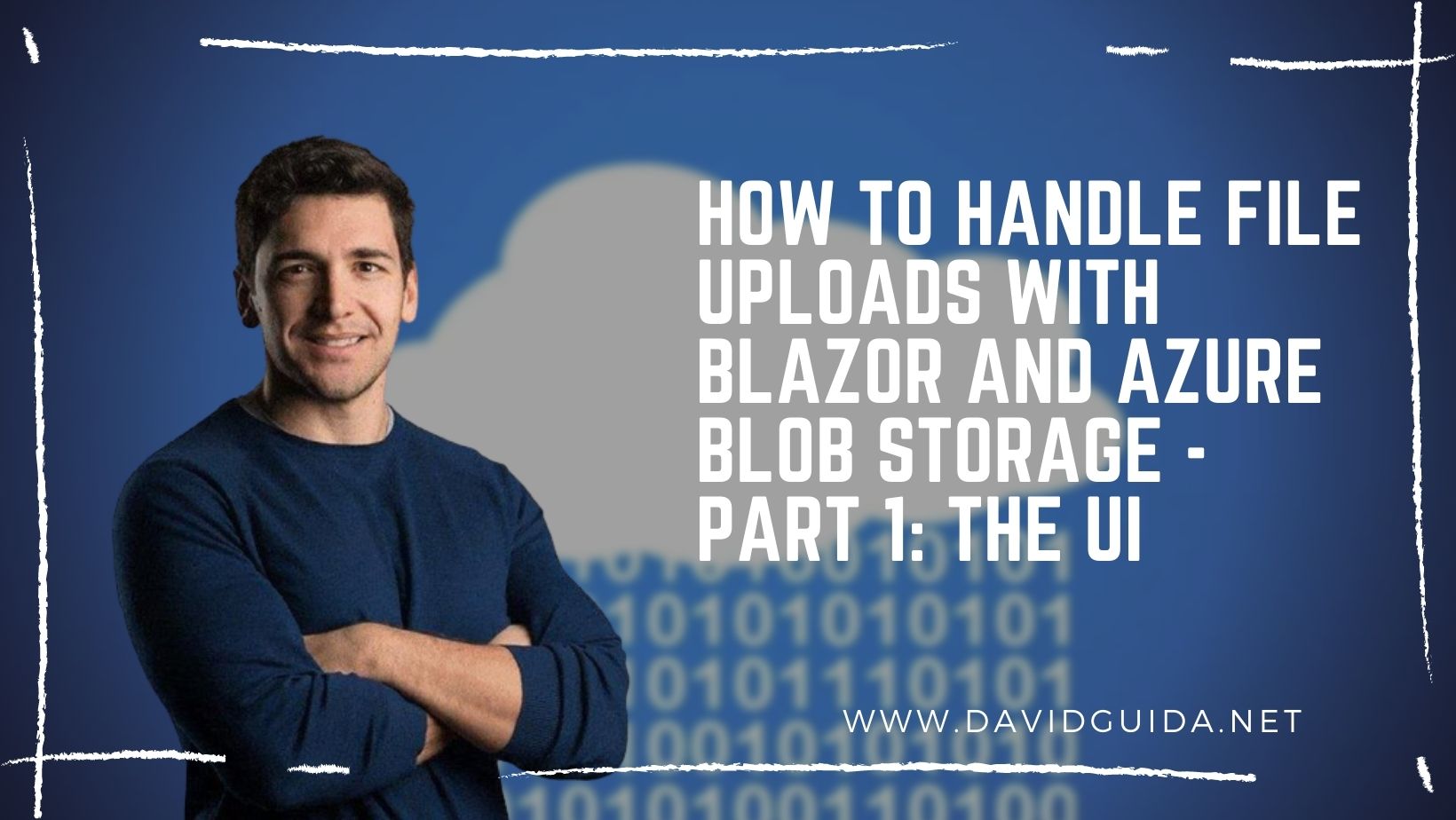
How to handle file uploads with Blazor and Azure Blob Storage - part 1: the UI
Hi All! Today we’ll explore the fantastic world of file uploads using Blazor and Azure Blob Storage.
As usual, I have already created a sample application and pushed it to GitHub, feel free to take a look.
For this tutorial, I decided to leverage two excellent libraries: MudBlazor for the visual components and MediatR to handle the server-side execution. I don’t really think they need introduction, and they also have excellent documentation already, so I won’t indulge much on their setup.
So let’s get down to business! These are the main features we want for our little app:
- the user can select one image file
- the page will show a preview of the image before uploading
- images can be only
.jpgand.png - files can’t be more than 1MB
- files will be stored in an Azure Blob
That’s quite a lot of things, so let’s start.
The core of the UI is handled by MudBlazor’s FileUpload component. Let’s take a look at our Razor page :
@using System.ComponentModel.DataAnnotations
@inject ISnackbar Snackbar
@inject MediatR.IMediator Mediator
<EditForm OnSubmit="@OnSubmit" EditContext="@_editContext">
<MudGrid>
@if (!string.IsNullOrWhiteSpace(_formModel.PreviewUrl))
{
<MudItem xs="12">
<img src="@_formModel.PreviewUrl" />
</MudItem>
}
<MudItem xs="12">
<InputFile id="inputImage" OnChange="OnImageChanged" hidden accept=".jpg, .jpeg, .png" />
<MudButton HtmlTag="label"
Variant="Variant.Filled"
Color="Color.Primary"
StartIcon="@Icons.Filled.Image"
for="inputImage">
Select Image
</MudButton>
</MudItem>
<MudItem xs="12" Class="my-4">
<MudButton ButtonType="ButtonType.Submit" Variant="Variant.Filled" Color="Color.Primary" FullWidth="true">Submit</MudButton>
</MudItem>
<MudItem xs="12" Class="my-4">
<DataAnnotationsValidator />
<ValidationSummary />
</MudItem>
</MudGrid>
</EditForm>
We are injecting few dependencies here:
ISnackbaris a UI component we’ll use to display an error messageIMediatoris our bus, we’ll use it to send the upload command to the server
The OnSubmit() method and _editContext will help us with the final validation and with processing the actual upload. But we have specific rules on the files, which we’ll be handling with OnImageChanged().
Now let’s move to the @code part of the page:
@code {
public class ImageUploadFormModel
{
public IBrowserFile ImageFile { get; set; }
public string PreviewUrl { get; set; }
[Required]
public byte[] ImageFileData { get; set; }
}
private const int MaxImageUploadSizeMB = 1;
private const int MaxImageUploadSize = MaxImageUploadSizeMB * 1000000; //in bytes
private ImageUploadFormModel _formModel;
private EditContext _editContext;
protected override async Task OnInitializedAsync()
{
_formModel = new();
_editContext = new(_formModel);
}
private async Task OnImageChanged(InputFileChangeEventArgs e) {
// not yet my friend...
}
private async Task OnSubmit() {
// not yet my friend...
}
}
These are all the basic fields we need. We start off by declaring a Model class for our form, ImageUploadFormModel, which holds a pointer to the selected file and its data. We could have used a Stream instead of a byte array, we’ll talk about this later. We also define the maximum file upload size, both in bytes and MB. We’ll use them for the validation and the error message. In our OnInitializedAsync() method we simply initialize the model and the EditContext, nothing more.
Let’s now take a look at OnImageChanged():
private async Task OnImageChanged(InputFileChangeEventArgs e)
{
_formModel.ImageFile = null;
_formModel.ImageFileData = null;
_formModel.PreviewUrl = null;
if (e?.File is null)
return;
if (e.File.Size > MaxImageUploadSize)
{
Snackbar.Configuration.PositionClass = Defaults.Classes.Position.TopCenter;
Snackbar.Add($"please don't exceed {MaxImageUploadSize / 1000000} MB", Severity.Error);
return;
}
_formModel.ImageFile = await e.File.RequestImageFileAsync("image/jpeg", 200, 200);
if (_formModel.ImageFile is null)
return;
await using var imageStream = _formModel.ImageFile.OpenReadStream();
_formModel.ImageFileData = new byte[_formModel.ImageFile.Size];
await imageStream.ReadAsync(_formModel.ImageFileData);
_formModel.PreviewUrl = $"data:image/jpeg;base64,{Convert.ToBase64String(_formModel.ImageFileData)}";
}
We first reset the model state and then start with the validations. We check if we actually got a file (you never know…) and then we check its size. If it’s bigger than MaxImageUploadSize, we show a nice error message to the user and call it a day.
Otherwise, we can start building the preview image. RequestImageFileAsync() is a very useful little method, executed directly into the browser’s JavaScript runtime. It will try to convert the image to a specific format and change the size, while at the same time preserving the aspect ratio.
Be careful though: as the documentation states very cleary, there is no guarantee that the file will be converted, or will even be a valid image file at all, either before or after conversion.
Once we have converted the image, we read its data, store it on our Model and build the PreviewUrl.
Now the last part of the puzzle (at least on the UI):
private async Task OnSubmit()
{
if (!_editContext.Validate())
return;
var command = new Commands.UploadImage(Guid.NewGuid(), _formModel.ImageFileData);
await this.Mediator.Publish(command);
}
This one’s pretty easy. We simply trigger the form validation and if everything’s fine, we build the Command and publish on our Bus.
That’s all for the UI! The next time we’ll take a look at the server and see how we can receive the image data and store it in an Azure Blob. Ciao!
Did you like this post? Then